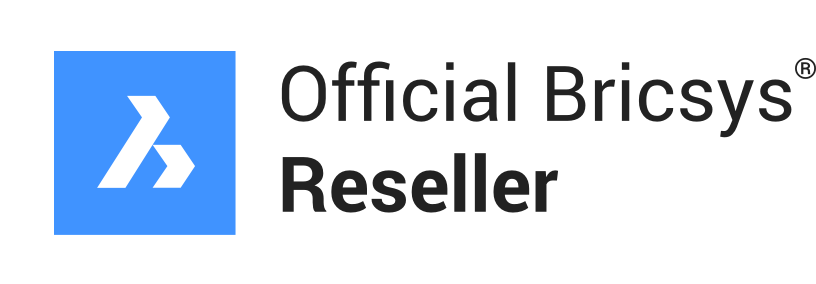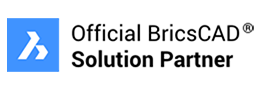Setting menyen
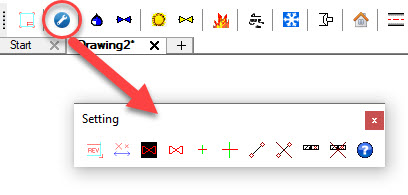
Velg Setting fra VVS menyen, følgende verktøygruppe kommer opp på skjermen:
Revisjonsfelt
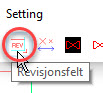
Revisjonsfelt kan settes inn over tittelfeltet i tegningen. Velg Revisjonsfelt, og følgende meny kommer opp på skjermen:
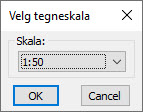
Velg tegningens skala etterfulgt av OK.
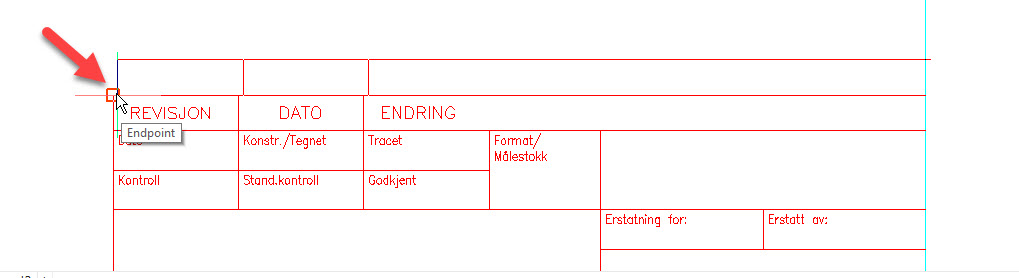
Snap to Endpoint ligger automatisk inne, og du kan kople revisjonsfeltet til tittelfeltet.
En ny dialogboks kommer opp på skjermen:
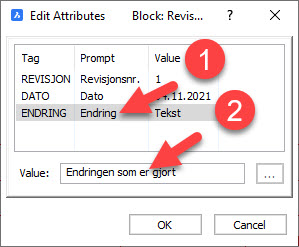
1. Velg hva som skal endres.
2. Skriv inn endring
Avslutt med OK når du er ferdig.
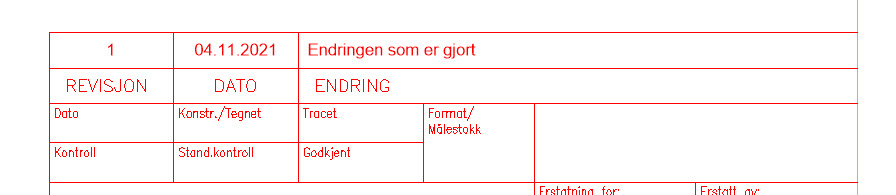
Revisjonsfeltet med endringen du har lagt inn, ligger over tittelfeltet.
Flere revisjonsfelt kan legges inn på samme måte.
Dimensjonsoppsett
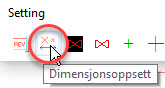
Med denne kommandoen kan du tilpasse dimensjonsoppsettet på en hvilken som helst tegning.
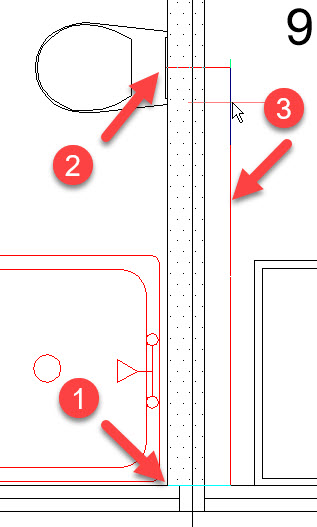
Et eksempel:
Du skal tegne inn en mållinje som viser toalettets plasserng 2. fra hjørne rom 1. Du velger målsetting, og dimensjonerer fra 1. til 2. Målsettingslinjen plasseres i 3. Målsettingslinjen vises, men ingen tekst, skråstreker eller pilspisser vises. Dette skyldes at dimensjoneringsskalleringen er for liten. Et annet eksempel kan være at målsettingesteksten, skråstreker og piler blir alt for stor. Da er dimensjonsskalleringen i tegningenfor stor.
Dette problemet kan du løse med kommandoen Dimensjonsoppsett.
Velg Dimensjonsoppsett, og følgende dialogboks kommer opp på skjermen:
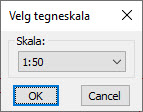
Her kan du velge hvilken tegneskala som skal settes i tegningen.
Er det en 1:50 tegninge, lar du det stå 1:50, og velger OK.
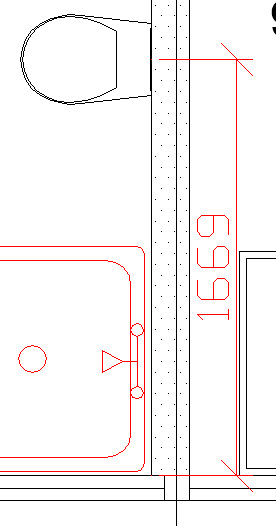
Når du nå målsetter blir målsettingen tilpasset en 1:50 tegning, og ser grei ut på tegningen.
Målsetting som allerede er gjort på tegningen, blir ikke endret. Kun det du målsetter på nytt.
Velger du dimensjonsoppsett tilpasset en 1:100 tegning blir målsettingen større.
Velger du målsetting 1:20 blir målsettingen mindre.
Svart bakgrunn
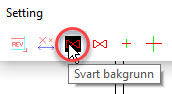
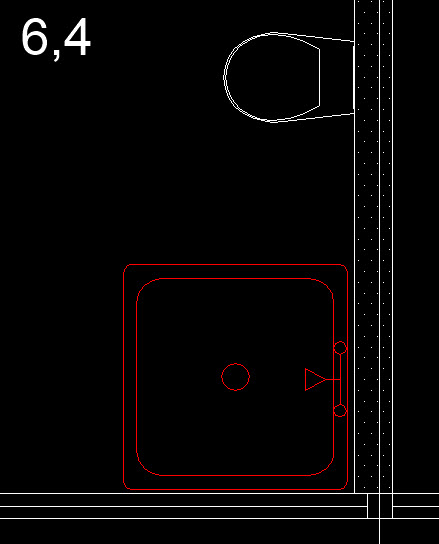
Med denne kommandoen setter du svart bakgrunn i tegneområdet.
Svart bakgrunn har ingen betydning ved utskrift.
Det er en smaksak om du vil kjøre hvit eller svart bakgrunn. Enkelte farger, for eksempel gult, vises bedre på svart bakgrunn enn på hvit bakgrunn.
Hvit bakgrunn
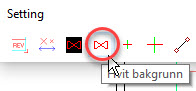
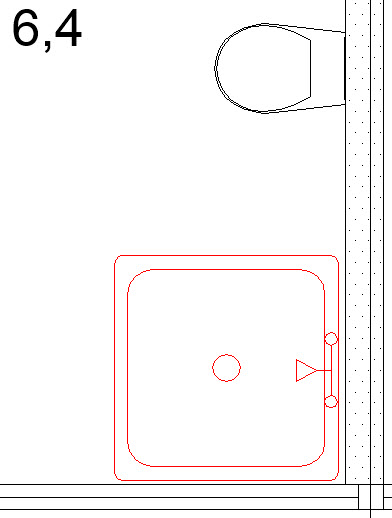
Med denne kommandoen setter du hvit bakgrunn i tegneområdet.
Lite trådkors
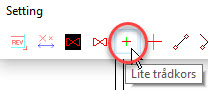
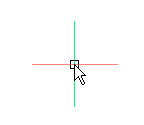
Lite trådkors er den normale trådkorsstørrelsen som dekker are 3% av skjermen.
Stort trådkors
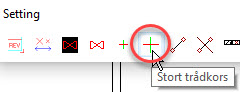
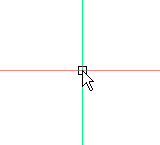
Stort trådkors derimot, dekker hele skjermen. 100% av skjermen.
Fordelen med stort trådkors er å bruke trådkorslinjene som siktelinjer ut i fra andre objekter i tegningen.
Kople-til meny på
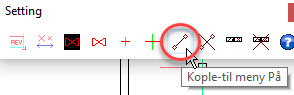

Kople-til menyen er BricsCAD sin Entity Snaps meny. Denne ligger normalt ikke oppe i BricsCAD. Den kan åpnes gjennom BricsCAD, men du kan også åpne menyen med kommandoen Kople-til meny På.

Personlig liker jeg å ha menyen liggende ved siden av VVS-menyen.
Når du åpner Kople-til menyen første gang, legger ikke menyen seg her. Mest sannsynelig legger den seg på toppen av verktøygruppene.
Legg merke til at alle verktøygrupper har en vertikal grå søyle med 5 prikker til venstre for verktøygruppen. Du kan flytte en verktøygruppe ved å legge pekerene på denne søylen. Trykk, og hold inne venstre museknapp samtidig som du flytter verktøygruppen til den plasseingen du ønsker. Slipp opp venstre museknapp når verktøygruppen er i posisjon.
Kople-til meny av
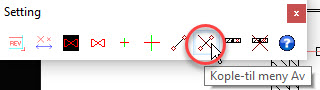
Med denne kommandoen skrur du Kople-til menyen Av.
Hovedmeny På
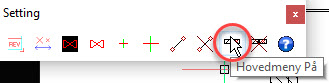

Hovedmenyen ligger øverst på skjermen. De fleste kommandoene har du også tilgang til via Quad-menyen. Ønsker du å utvide skjermområdet, kan du skru denne menyen av og på.
Hovedmeny Av
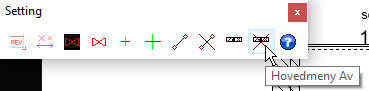
Med denne kommandoen kan du skru hovedmenyen av.